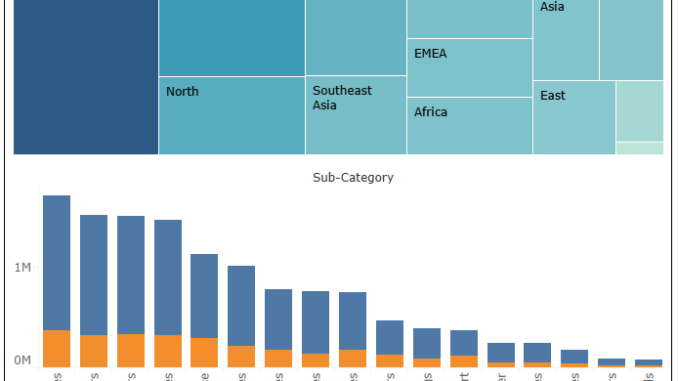
In the previous two blog posts we looked into how to use parameter actions for Comparing Values and Enabling drilldown in charts. In this blog post we will see how to use parameter actions to show how much contribution was made by a specific dimension across other dimension.
Let us consider the following scenario. We have a tree map as under for sales across different regions
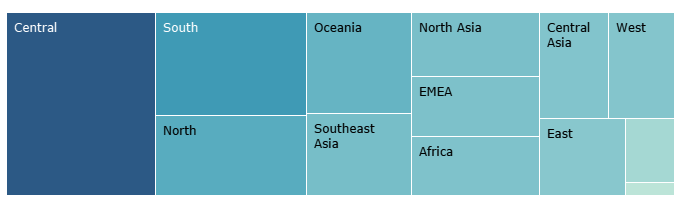
And a bar graph that show the sales across different subcategories as under:
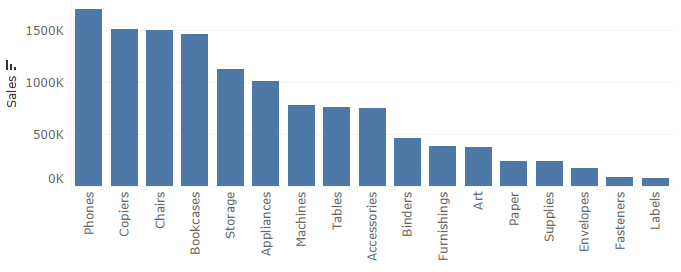
So the thing we would want to achieve is if we click on any region in the first graph, it should reflect how much the region has contributed to the sales under individual Sub Categories. Here is how to achieve it using Parameter actions.
Step 1 : Creating the tree map – Drag Region to the labels , Sales to color and size marks to get the tree map
Step 2: Creating the bar chart : Drag Sub Category to Columns and Sales to rows.
Step 3: Create a blank String Parameter and Name it as selected region.
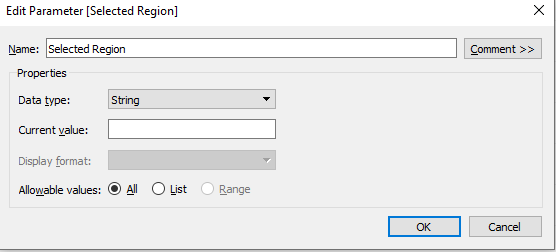
Step 4: Create a Boolean calculated field that passes the value of region selected.
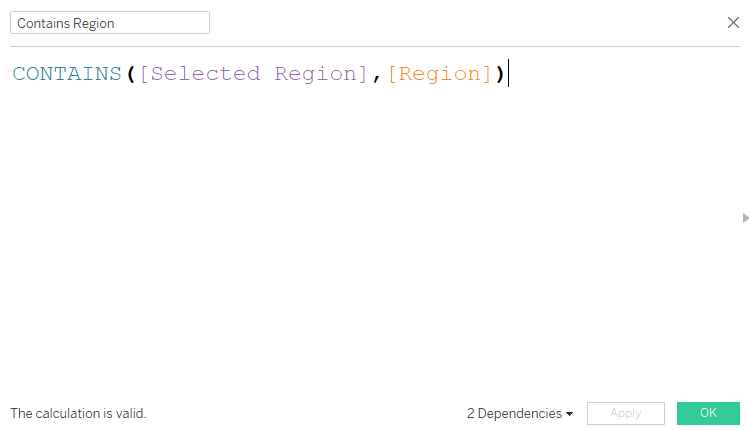
Drag this calculated filed onto the color pane.
Step 5: Bring the two sheets ( tree map and bar chart ) to the dashboard. Once done click on dashboard at the top and then select actions Under actions select change parameter value.
Create a parameter action as under:
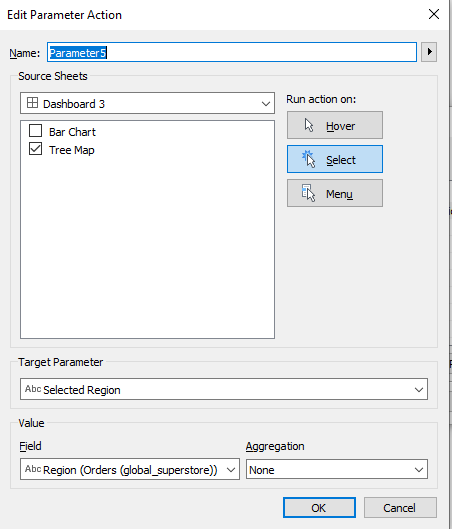
That’s it , now once yo select a block on the treemap you can see how much that region contributed to the individual subcategories. Here is an interactive version of what we did in the above steps:
In the above view if you select on a specific region in the tree map, you would see the orange bar values changing. The orange bar shows how much that region contributed in the sales for the Sub Category.
Hope you guys enjoyed this post. Stay tuned for more on Parameter Actions.
Happy Learning!
