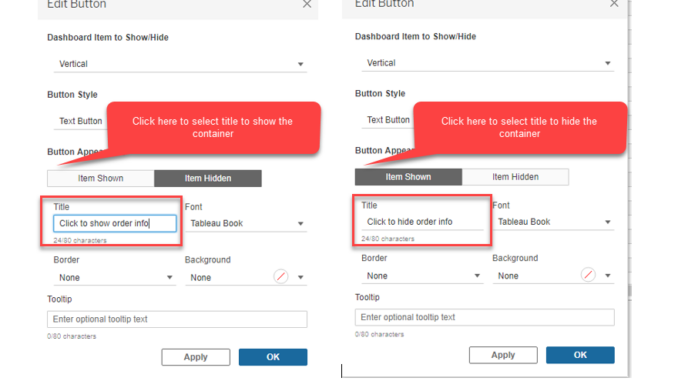
In this blog we are going to discuss how to create a collapsible container. From version 2019.2 , tableau had added a new feature in Container options – adding a show/hide button. Using this we can control the visibility of the container with a single click.
Controlling the visibility of a sheet on a dashboard is super helpful as it allows us to show the important information as well as utilize the area in our dashboard effectively.
So what is show/hide container. Lets try to understand it with an example. Using our sample store data, lets create two view :
1- Sales Trend by Month
This can be done by dragging Order Date to the columns and then selecting month from the dropdown when you right click on it , and then dragging sales to the row. This is how your view should look like.
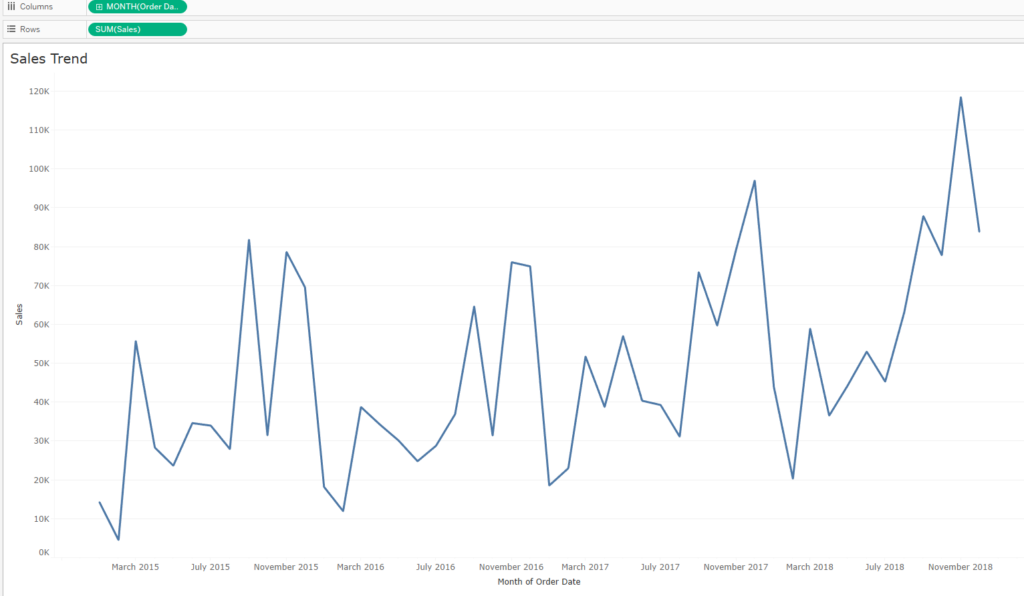
2- Create a view for order details
To do this Lets drag Order ID , Customer Name , State and Day(OrderDate) in the Rows. Drag Measure name in the columns and select the four measures that are available. Your view should look as under:
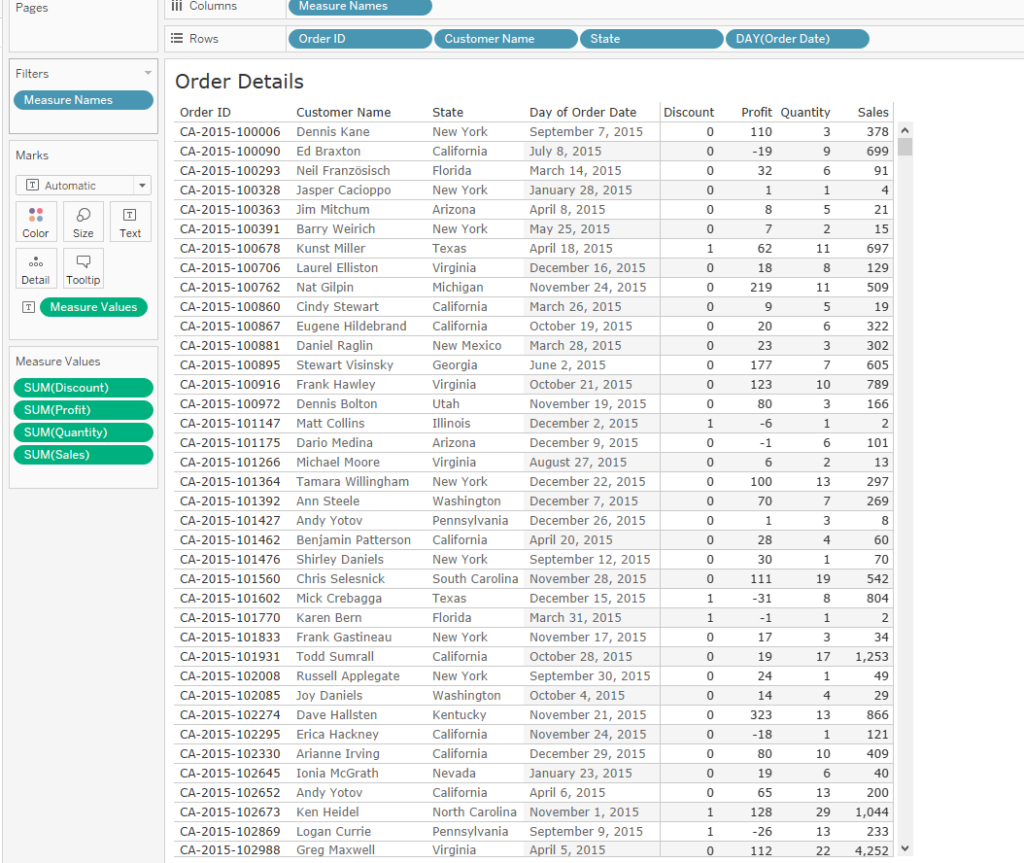
Next lets bring both of these into the dashboard.
First add the sales trend to your dashboard. Now under the Objects area select the option floating and drag a container on the view. Adjust the size of the container to that it sits at the top of our sales trend as shown below.
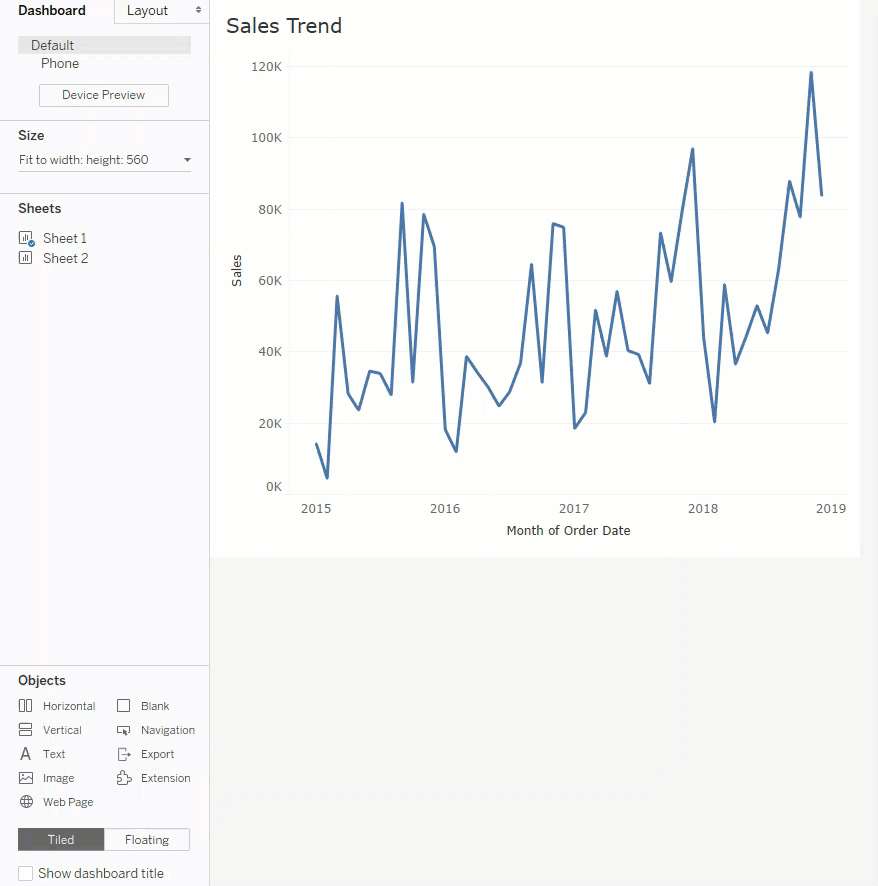
Once done drag the Order detail sheet in the floating container and from the container option select Add Show/Hide button.
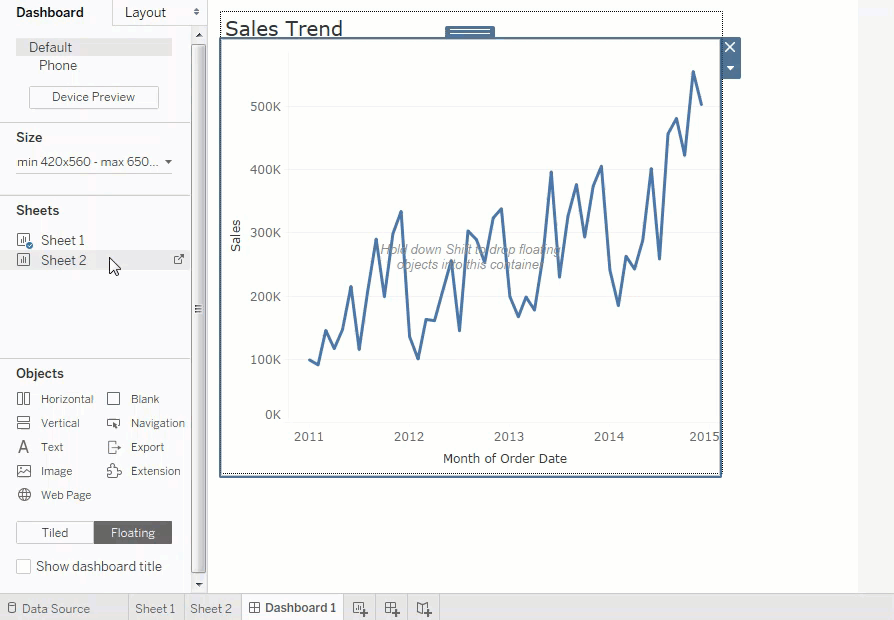
Once you click on the Add show/hide button a button would appear. Click on it and then select Edit Button to get a new pop up window.
You can select the button to be a image button or a text button. Lets keep it as text in our case.
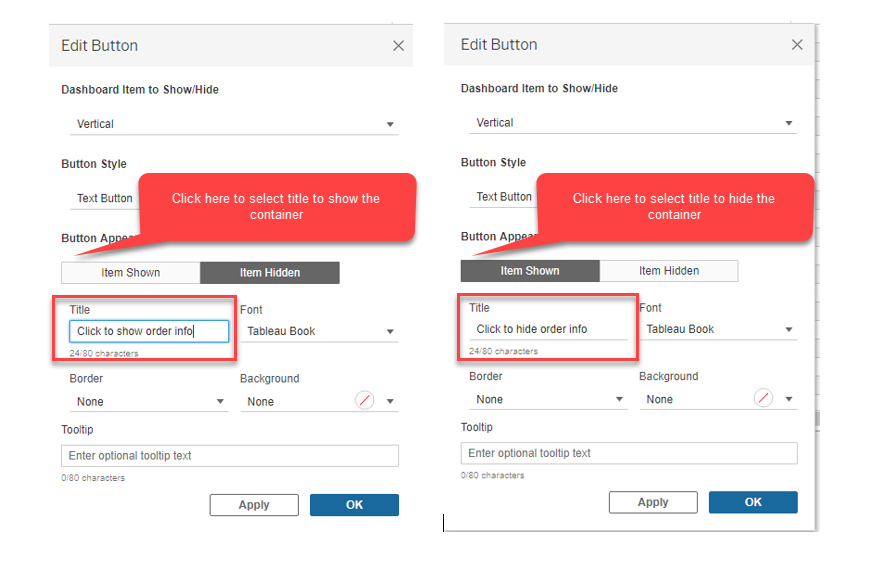
Select the title to display in case the container is hidden/shown in the pop up window that appears. Once done click on ok and resize the button to display the text.
There you go now once you publish the dashboard, the order details sheet will come up / go away based upon the selection of your button. In case you need to test it on your dashboard press the alt keep and then click the button.
Here is an illustration that shows an effective use of show/hide option to create my mobile resume. Go to the second page and you will see how I used the show/hide option for container to show my Tableau work.
Hope you guys find this post useful and do let me know the use cases that you come up with from this feature.
You can also follow our page on LinkedIn and subscribe to our telegram group to get answers to your doubts.
LinkedIn: https://www.linkedin.com/company/13458900/
Telegram Group : https://t.me/vizzingdatadiscussion
Happy Learning!!
