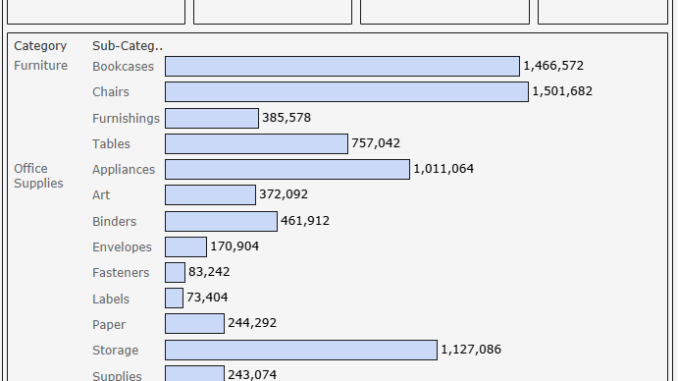
In this series of parameter actions we will look into how to swap between measures. In the previous posts of the series of parameter actions we learned how to enable chart drill-down, compare values , show contribution and swap between sheets, In case you have not gone through them you can do so by visiting them here.
Earlier to parameter actions ,we could swap measures using parameters but I did not find the drop down much effective because of the fact that only the measure that appeared in the drop-down was visible to the users and the rest were all hidden in the drop down until the user selected them . With parameter actions we can see all the measures that are there and use them to swap them. Lets do that step by step.
Step 1: Connect to the sample superstore data.
Step 2: Create a parameter to select the measure names (Sales, Profit , Discount and Quantity as under )
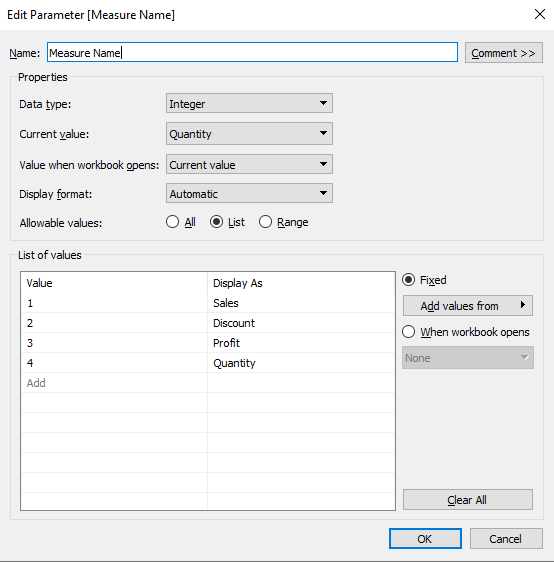
Step 3: Create a calculated field to enable these parameter selection as under
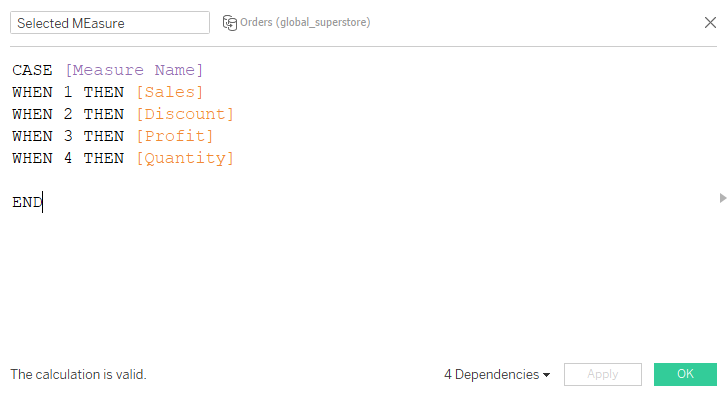
Step 4: Create parameter action measures for all the four measures as under:
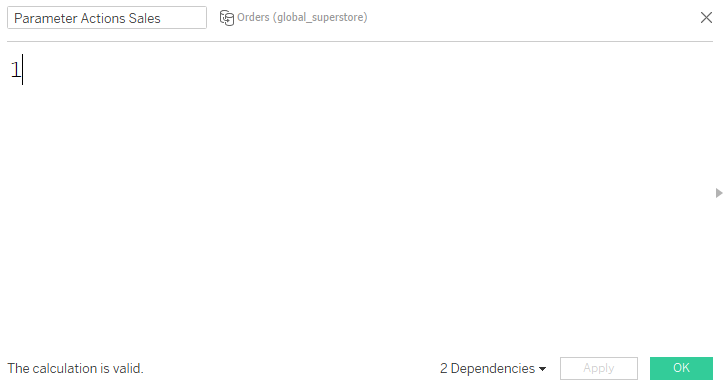
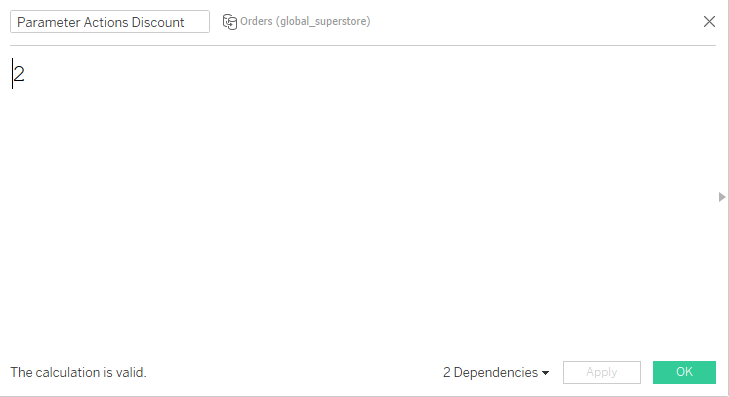
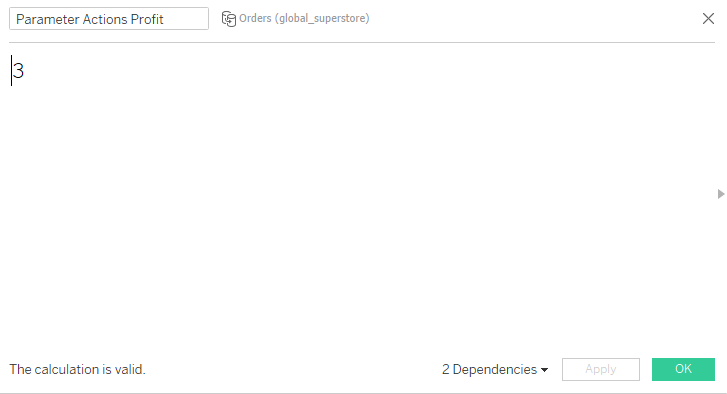
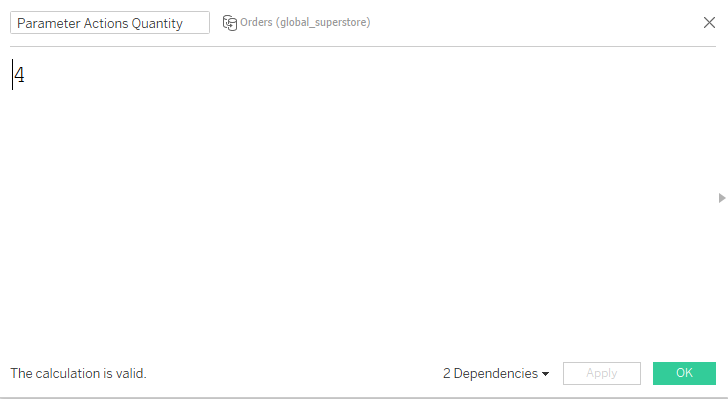
Convert all these four to discrete by dragging them in the dimensions pane.
Step 5: Create four individual sheets for the four measures by dragging the measures on the text field and the corresponding measure parameter field in the detail marks . For example in case of Sales , drag sales to the text and Parameter action sales to the detail. Align them to get the view as under:
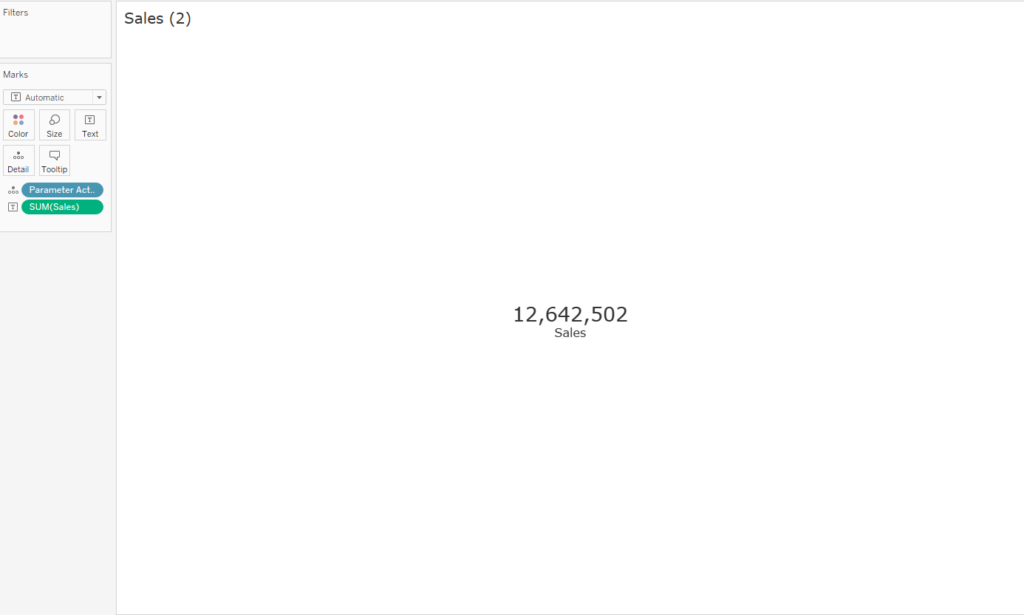
Follow the similar steps as above for the three other measures as well, so that in total you have four different sheets for the measures which will be acting as a placeholder.
Step 6: In a new worksheet , drag category and sub category in the rows and the created calculated field in columns to get a view as under.
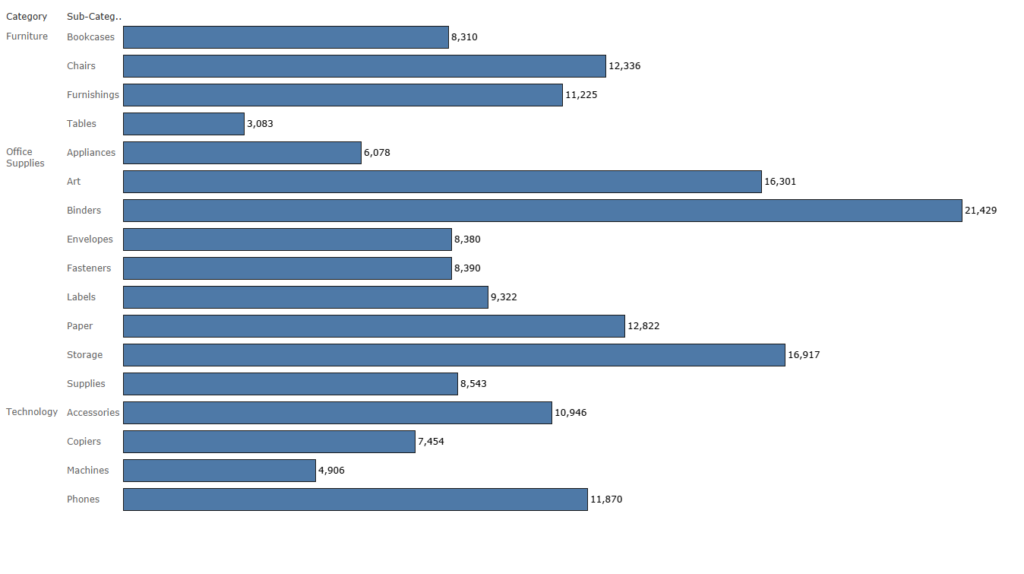
Step 7: Next bring all these five sheets on the dashboard , the four sheets for the measures created at the top side by side and the above sheet below these four sheets.
Step 8: Go to dashboard actions and create individual parameter actions for the four measures as under.
For Sales:
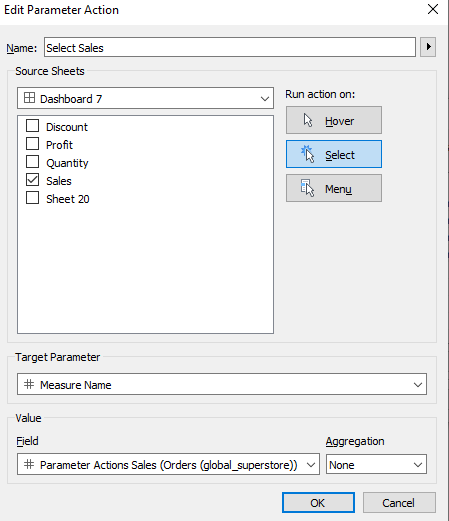
For Quantity:
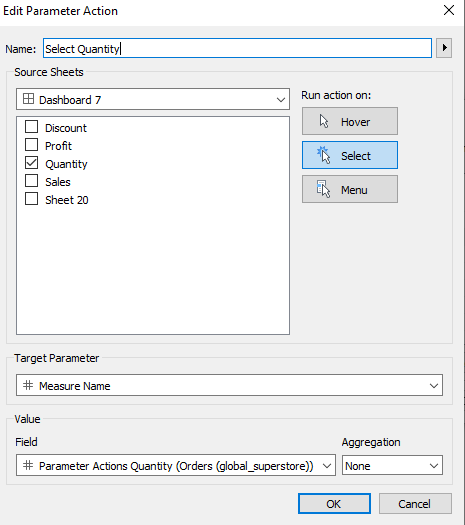
For Discount:
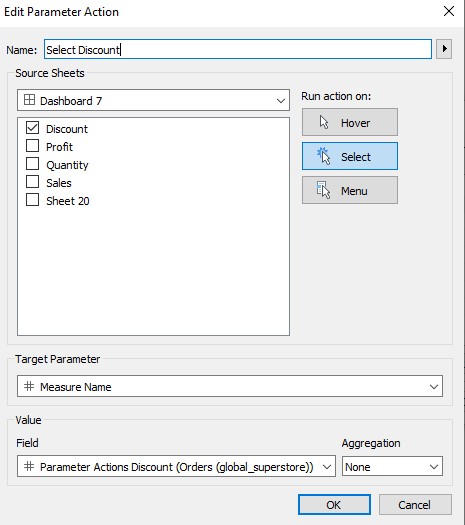
For Profit:
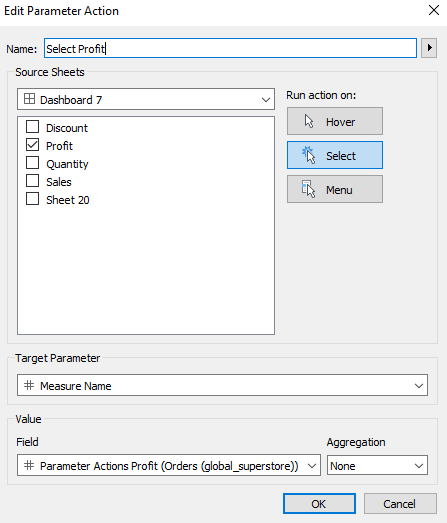
Once you have created all the dashboard actions , select on any of the measures and your chart will change as you select the measures on the dashboard.
Here is an interactive version of what we did
Hope you guys enjoyed this post. Let me know in case you were not able to get any of the steps above.
Happy Learning!
